|
The Assignments section allows the user to set tasks within the course, as well as to view the results of performing these tasks.
All set home tasks on the Assignments page are presented as a list. Every task is described by a title, starting date, ending date and a detailed description. To provide better view representation, a user may use a filter in the Display# field to specify the number of entries to be presented in the list.
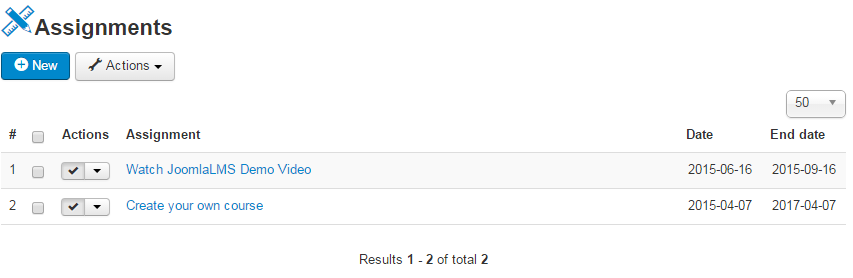
Fig. ‘Assignments’
To manage Assignments, use Actions button ( ) at the top of the list. ) at the top of the list.
To add a new Assignment:
| 1. | Click the Assignments icon ( ) in the main course menu. ) in the main course menu. |
| 2. | Click the New ( ) button above the list. ) button above the list. |

Fig. ‘Adding Assignments’
| 3. | In the Enter name field enter a title for the home task. |
| 4. | In the Activity type field select the type of activity for this Assignment. You can choose from three activity types: Offline activity, Write text and Upload a file. |
| 5. | In the Published field Specify if you want to make this item available for Students: |
- Select Yes to publish the item;
- Select No to unpublish the item.
| 6. | In the Date field enter the date from which the Assignment should be valid; in the End date field enter the date till which the home task should be valid. |
| 7. | In the Graded activity field select No if no grade will be given for this Assignments, otherwise select Yes. The scale for graded items is the same as defined in the Gradebook section. |
| 8. | In the Time released field you can determine if you wish this item to become published in a certain period after a student's enrollment and determine a period after which the item will be published. Check Yes if you wish to enable this feature, otherwise check No. Enter the necessary time period in days, hours and minutes. |
| 9. | In the Limit to specific groups of learners field check Yes if you wish this item to be available only to certain groups of users, otherwise check No. |
| 10. | In the UserGroups fields choose the groups of users for which this item will be available. |
| 11. | In the Short description and Description fields enter a concise and full description of the Assignment. Use the embedded Visual Editor to format the description. |
| 12. | When finished, Save ( ) button in the top left corner of the form to add a new Assignment; click Cancel ( ) button in the top left corner of the form to add a new Assignment; click Cancel ( ) to discard changes and close the form. ) to discard changes and close the form. |
To edit an already existing task:
| 1. | Click the Assignments icon ( ) in the main course menu. ) in the main course menu. |
| 2. | Select a check box next to the Assignment that you want to modify and click the Edit icon ( ) in the Actions dropdown menu. ) in the Actions dropdown menu. |
| 3. | Modify task properties as described in the Adding Assignments section. |
An Assignment is assigned to all Students who participate in the course if otherwise hasn't been stated in the UserGroup field when creating or editing a Assignments item. The Assignments section gives the Teacher of the course a possibility to view the statistics of tasks performing. The Teacher can see whether tasks have been completed by Students or not, the date of their completion and the grade that Students were given for the task if the task is a graded one.
To view the Assignments statistics, click the title of the corresponding task in the Assignments section. As a result, the information page for the task will be displayed:
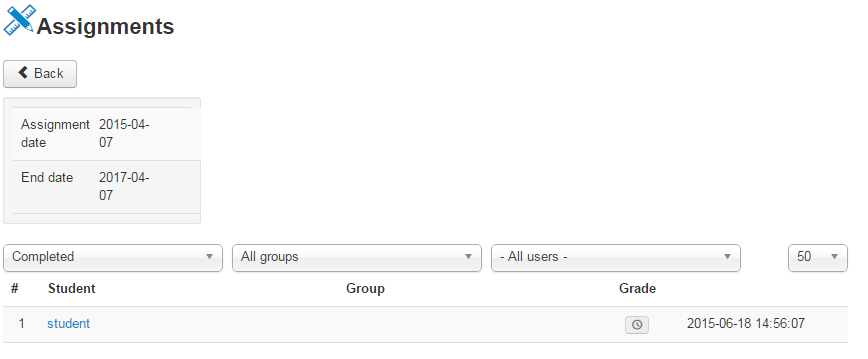
Fig. ‘Viewing Assignments Statistics’
The statistics for a task represents a list of Students taking part in the course. Next to every Student stands a group to which they belong, and the state of the task:
| • | As soon as a Student has confirmed that they have completed a task, the Awaiting teacher's review ( ) icon is displayed next to their name. ) icon is displayed next to their name. |
| • | As soon as the Teacher grades/marks the task, it will be marked by the Complete ( ) icon. ) icon. |
The Teacher of the course themselves can mark the task as completed/incomplete by clicking the icon next to the corresponding user.
The Teacher of the course can also send an e-mail to any Student by clicking its name on the Assignments statistics page.
Graded Assignments items aren't shown in the Gradebook section. You can add them as custom Gradebook items and grade manually.
Tip: To provide better viewing representation, you can sort out the list of courses using the filter at the top of the page:
| • | By task readiness: All, Incomplete, Completed; |
|
If you have any questions or suggestions regarding our help documentation, please post them to our ticket system.
|