Organizations / Restricted Groups
|
‘Organizations’ or restricted groups are the groups of users that are independent from other JoomlaLMS users. They have their own courses that other users can't view, their own teachers and CEOs etc. On the other hand the users of ‘organizations’ also can’t view or use courses in other restricted categories that aren’t assigned for this group.
Restricted groups and restricted categories for courses are created at Back-end. Teachers and CEOs for these groups are also assigned at Back-end, but courses for these groups are created in the usual way at Front-end.
To create an organization/ restricted group:
| 1. | Enter Users management-> Groups/Classes. The list of existing groups will be shown: |

Fig. ‘Groups (classes) list’
| 2. | Click New ( ) button to create a new group. The following form will open: ) button to create a new group. The following form will open: |
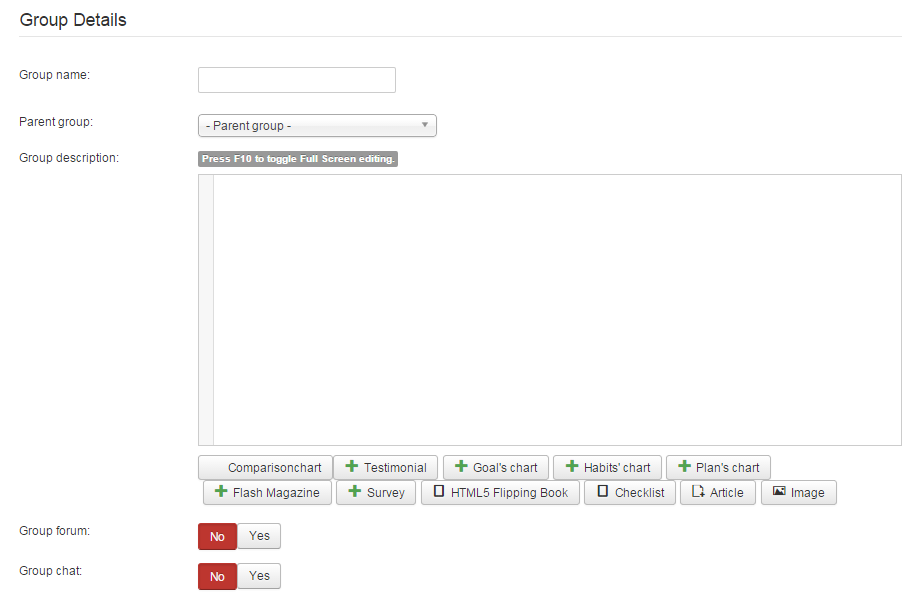
Fig. 'Creating New Group'
| 3. | Fill in the fields of the form and click Save ( ) or Save & Close ( ) or Save & Close ( ) button at the top of the page to save the changes or click the Cancel ( ) button at the top of the page to save the changes or click the Cancel ( ) button to discard changes. ) button to discard changes. |
| 4. | Click on the name of the group and click New ( ) to add a user to this group. Select the necessary group/subgroup and username/name/e-mail of the user that you wish to add. ) to add a user to this group. Select the necessary group/subgroup and username/name/e-mail of the user that you wish to add. |
| 5. | Click Save & Close ( ) to add a user to the group, click Cancel ( ) to add a user to the group, click Cancel ( ) to exit without adding a user. ) to exit without adding a user. |
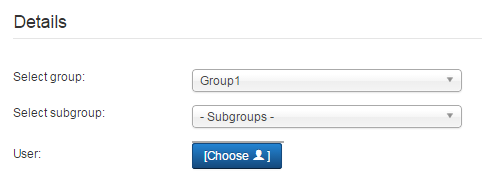
Note: You can add more than one user to a group at a time in the CSV Import section.
|
| 6. | Create a category for the courses that can be viewed by the members of this group. To do it enter Course categories->Categories Management and click New ( ). The following form will open: ). The following form will open: |
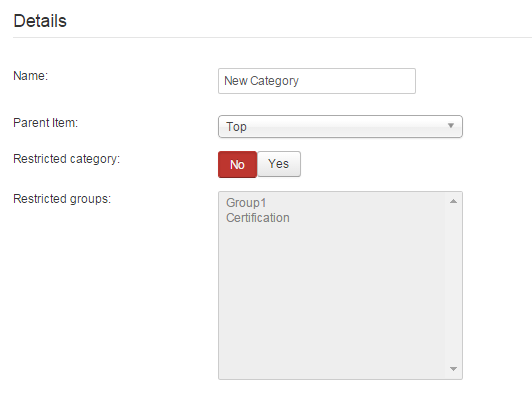
Fig. 'New Category'
Fill in the fields as described below:
Field
|
Step
|
Name
|
Specify the name of the category.
|
Parent item
|
If you wish to create a subcategory then specify its existing parent category.
|
Restricted category
|
Select Yes to make this category restricted, otherwise select No.
|
Restricted groups
|
Select group(s) the users of which will be able to view courses from this restricted category.
|
| 7. | Click the Save ( ) or Save & Close ( ) or Save & Close ( ) button at the top of the page to save the changes or click the Cancel ( ) button at the top of the page to save the changes or click the Cancel ( ) button to discard changes. ) button to discard changes. |
| 8. | Done. Now if you create a course in the restricted category at Front-end only users from the restricted group will be able to see it in the Courses list after logging in. Other users won’t be able to see this course in the Courses list after logging in. |
In JoomlaLMS Professional edition it is possible to assign teachers/administrators/CEOs to work with the restricted groups only. To do it:
| 1. | Enter Users Management-> Users Management and click New ( ). Select the user and the role for this user. ). Select the user and the role for this user. |
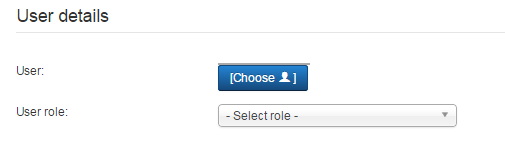
Fig. 'Selecting a role for a user'
| 2. | Enter Users Management->Group Managers. Click New ( ), select the user and an existing group where this user will be a manager. ), select the user and an existing group where this user will be a manager. |
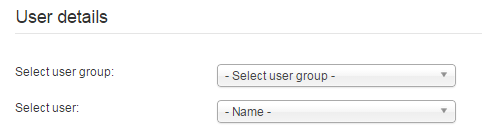
Fig. 'New group manager'
| 3. | Modify the settings for the role of this user if you wish to make this user able to work with this restricted category and group only and not all the restricted categories and groups in the system. To do it:
Enter Users Management-> Role Management. Check the box near the role that you wish to modify and click the Edit ( ) button. In the opened window select Yes for 'Work with assigned groups only' and No for 'View all course categories'. ) button. In the opened window select Yes for 'Work with assigned groups only' and No for 'View all course categories'. |
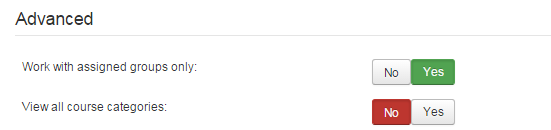
Fig. 'Modifying role permissions'
Click the Save ( ) or Save & Close ( ) or Save & Close ( ) button at the top of the page to save the changes or click the Cancel ( ) button at the top of the page to save the changes or click the Cancel ( ) button to discard changes. ) button to discard changes.
| 4. | Done. Now this user will be able to work only with the assigned group and won’t be able to view the data of other restricted course categories. |
Note: If there are published courses created under the non-restricted category then users of restricted groups still can see and enroll into these courses. Teachers assigned to work with restricted groups only still can create courses under all non-restricted categories.
|
If you have any questions or suggestions regarding our help documentation, please post them to our ticket system.
|