|
Each quiz contains a list of questions that should be answered by Students when they do the quiz. To view the list of quiz questions:
| 1. | Enter the necessary course and click the Quizzes icon ( ) in the left course menu. The system will display a list of quizzes for the given course. ) in the left course menu. The system will display a list of quizzes for the given course. |
| 2. | Select the necessary quiz from the list and click its name link. The system will display a list of questions for the selected quiz: |
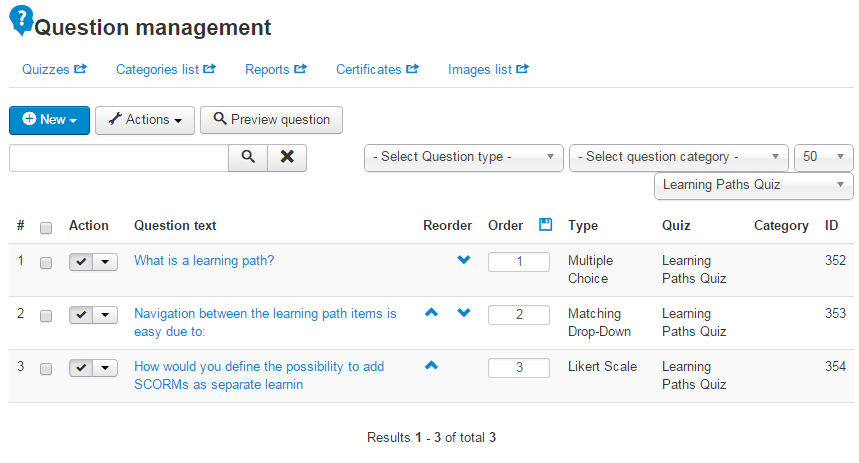
Fig. ‘List of Quiz Questions’
To manage questions in the list, use Actions button ( ) at the top of the page. ) at the top of the page.
Tip: To provide better viewing representation, you can sort out the list of quiz questions:
- Use the Display #list at the top of the page to define how many questions should be shown per page.
- From the Filter list select a quiz which questions should be displayed below or define questions of what type should be included into the list.
|
After you have created a new quiz and specified its properties, you need to add questions that should be answered by Students when they do the quiz. To add a new question to the quiz:
| 1. | Enter the necessary course and click the Quizzes icon ( ) in the left course menu. The system will display a list of quizzes for the given course. ) in the left course menu. The system will display a list of quizzes for the given course. |
| 2. | Choose a necessary quiz from the list and click its name link. The list of questions for the selected quiz will be shown. |
| 3. | Click New ( ) button and select the required question type from the list of question types. A form for adding a corresponding quiz question will be displayed. ) button and select the required question type from the list of question types. A form for adding a corresponding quiz question will be displayed. |
| 4. | Open the Parameters tab and specify general question parameters as described in the table below: |
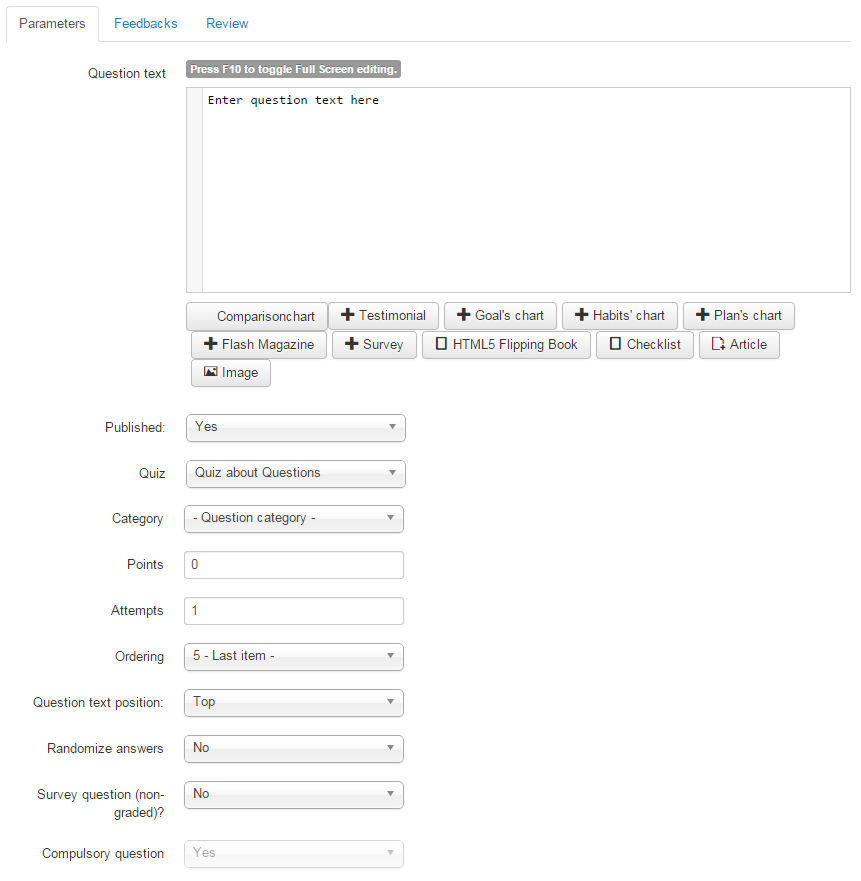
Fig. ‘Creating Quiz Questions. Feedbacks’
Field
|
Step
|
Question text
|
Enter the text of the question. Use the embedded Visual Editor to format the question.
|
Published
|
Check this box if you want to publish this question otherwise leave it empty.
|
Quiz
|
Select under which quiz the question will appear.
|
Category
|
If necessary, select a category to which the question should belong.
|
Points
|
Specify how many points Students will get for the correct answer to this question. Enter whole numbers only.
|
Attempts
|
Specify how many attempts Students will have for answering this question. Enter whole numbers only.
|
Ordering
|
With the help of the drop-down list set the order for the question (the order, in which it should appear among other quiz questions).
|
Question text position:
|
Select position for question text display.
|
Randomize answers
|
Select Yes if you want to randomize answers otherwise choose No.
|
Survey question (non-graded)?
|
Select Yes if you want to make a survey question otherwise choose No.
|
Compulsory question
|
This field is active when Survey question option is selected. Choose Yes if you want to make this question compulsory and No if Students may omit the question.
|
Tip: Question options in the bottom of the form depend on the selected question type; view below a detailed description of each question type
|
| 5. | Open the Feedbacks tab to customize messages that will be displayed when Students answer the question: |
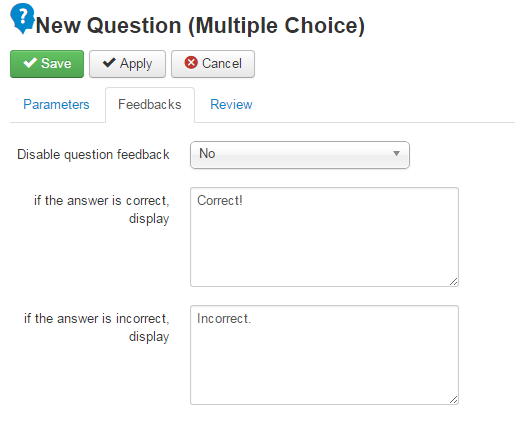
Fig. ‘Creating Quiz Questions. Feedbacks’
Tip: Use HTML tags for additional formatting, for example, <b>Success!</b> You have passed!
|
| 6. | Open the Review tab to enter explanations to the question: |
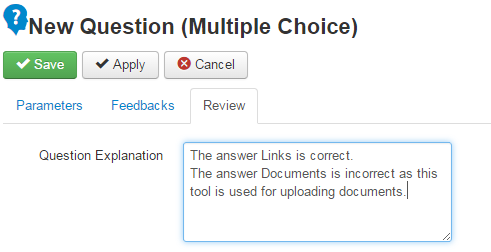
Fig. 'Creating Quiz Question. Review'
| 7. | Click Save ( ) button in the top left corner of the form to add a new quiz question; click Cancel ( ) button in the top left corner of the form to add a new quiz question; click Cancel ( ) to discard changes and close the form. ) to discard changes and close the form. |
Currently the system allows you to choose between 13 types of questions:
| • | Multiple Choice Question, |
| • | Multiple Response Question, |
| • | Matching Drag and Drop Question, |
| • | Matching Drop-Down Question, |
| • | Fill in the Blank Question, |
| • | Matching Drag and Drop Images, |
| • | Multiple Images Responce. |
Find below a detailed description of how to create each type of quiz questions.
Multiple Choice Questions
|
Multiple choice question is represented as a question itself and a group of radio buttons with answer options. Only one option is correct.
Example:
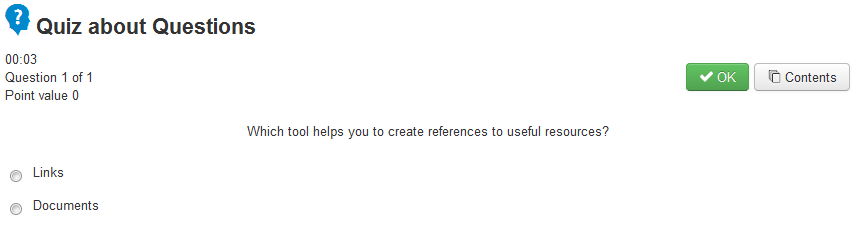
Fig. ‘Multiple Choice Question’
To add a multiple choice question:
| 1. | Select Multiple Choice when adding new question. |
| 2. | Fill in the Parameters tab as described above. |
| 3. | In the Question Options section define possible answer options. Enter each new option into the text field at the bottom of the page and click Add option. Repeat the same to add other answer options: |

Fig. ‘Adding a Multiple Choice Question. Question Options’
- Use the Move Up ( ) and Move Down ( ) and Move Down ( ) icons to change the order of answer options in the list. ) icons to change the order of answer options in the list.
- Use the Delete icon ( ) to delete answer options. ) to delete answer options.
- When all answer options are added, select a check box next to the option that represents the correct answer (you can select only one option).
| 4. | Fill in the the Feedbacks and Review tabs to customize question settings. |
| 5. | When finished, click the Apply ( ) button at the top of the form to save changes and stay on the same page; click Save ( ) button at the top of the form to save changes and stay on the same page; click Save ( ) button to save changes and navigate to the list of quiz questions. Click Cancel ( ) button to save changes and navigate to the list of quiz questions. Click Cancel ( ) button to discard changes and close the form. ) button to discard changes and close the form. |
Multiple Response Questions
|
Multiple response question is represented as a question itself and a group of check boxes with answer options. Here several options can be correct at the same time.
Example:
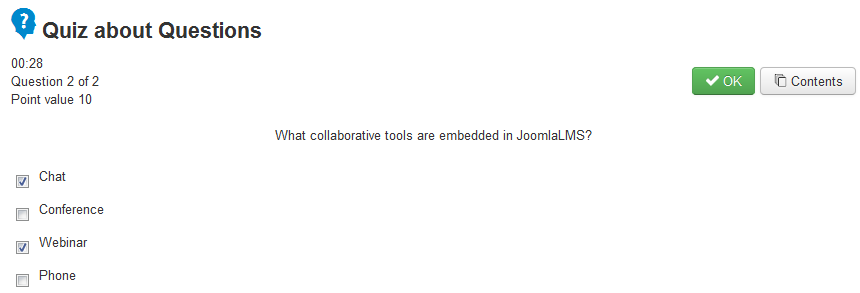
Fig. ‘Multiple Response Question’
To add a multiple response question:
| 1. | Select Multiple Choice when adding new question. |
| 2. | Fill in the Parameters tab as described above. |
| 3. | In the Question Options section define possible answer options. Enter each new option into the text field at the bottom of the page and click Add option. Repeat the same to add other answer options: |
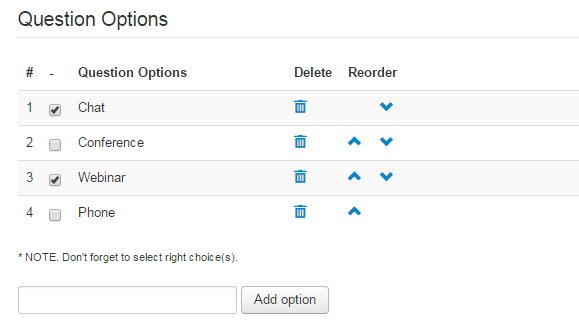
Fig. ‘Adding a Multiple Response Question. Question Options’
- Use the Move Up ( ) and Move Down ( ) and Move Down ( ) icons to change the order of answer options in the list. ) icons to change the order of answer options in the list.
- Use the Delete icon ( ) to delete answer options. ) to delete answer options.
- When all answer options are added, select a check box next to the options that represent the correct answer (you can select several options).
| 4. | Fill in the the Feedbacks and Review tabs to customize question settings. |
| 5. | When finished, click the Apply ( ) button at the top of the form to save changes and stay on the same page; click Save ( ) button at the top of the form to save changes and stay on the same page; click Save ( ) button to save changes and navigate to the list of quiz questions. Click Cancel ( ) button to save changes and navigate to the list of quiz questions. Click Cancel ( ) button to discard changes and close the form. ) button to discard changes and close the form. |
True/ false question is represented as a question itself and two radio buttons with answer options: true and false. Students can select only one answer option.
Example:
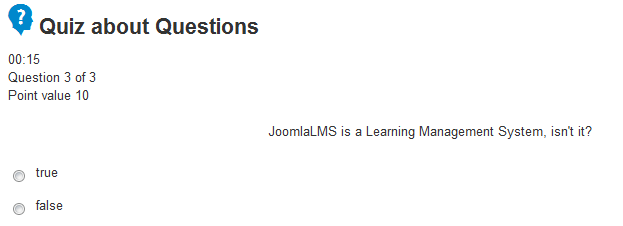
Fig. ‘True/False Question’
To add a true/false question:
| 1. | Select True/False when adding new question. |
| 2. | Fill in the Parameters tab as described above. |
| 3. | Select True if the question statement is right and choose False if the question statement is wrong. |
| 4. | Fill in the the Feedbacks and Review tabs to customize question settings. |
| 5. | When finished, click the Apply ( ) button at the top of the form to save changes and stay on the same page; click Save ( ) button at the top of the form to save changes and stay on the same page; click Save ( ) button to save changes and navigate to the list of quiz questions. Click Cancel ( ) button to save changes and navigate to the list of quiz questions. Click Cancel ( ) button to discard changes and close the form. ) button to discard changes and close the form. |
Matching Drag and Drop Questions
|
Matching drag and drop question is represented as a group of questions and a group of answer options. Students should match questions with the correct answers by dragging and dropping answers onto the question boxes.
Example:
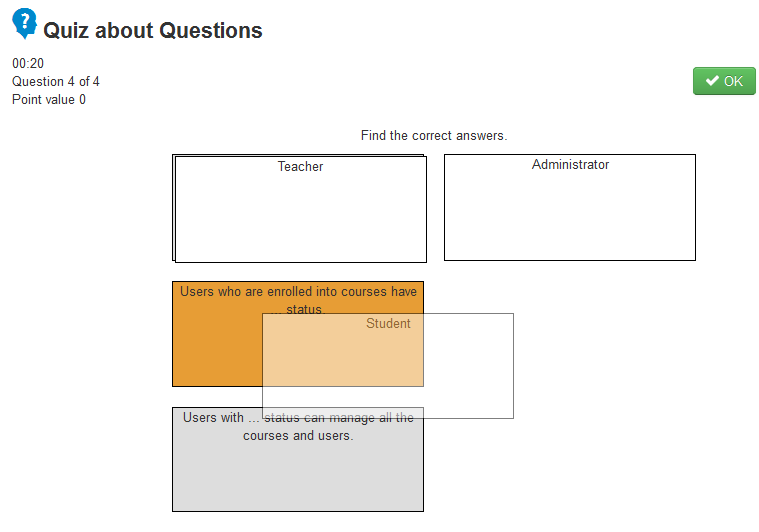
Fig. ‘Matching Drag and Drop Question’
To add a matching drag and drop question:
| 1. | Select Matching Drag and Drop when adding new question. |
| 2. | Fill in the Parameters tab as described above. |
| 3. | In the Question Options section define answer options. Enter two parts of the matching phrase into the text fields at the bottom of the page and click Add option. Repeat the same to add other answer options. |
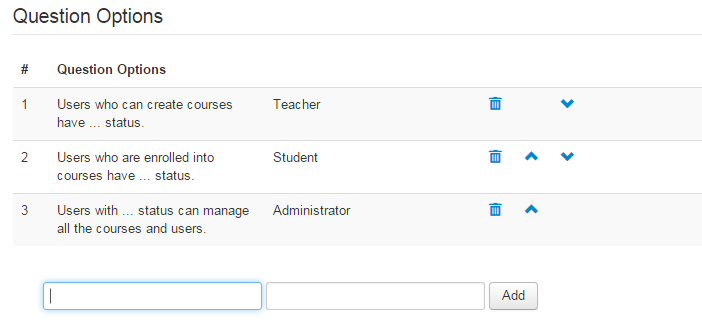
Fig. ‘Adding a Matching Drag and Drop Question. Question Options’
- Use the Move Up ( ) and Move Down ( ) and Move Down ( ) icons to change the order of answer options in the list. ) icons to change the order of answer options in the list.
- Use the Delete icon ( ) to delete answer options. ) to delete answer options.
| 4. | Fill in the the Feedbacks and Review tabs to customize question settings. |
| 5. | When finished, click the Apply ( ) button at the top of the form to save changes and stay on the same page; click Save ( ) button at the top of the form to save changes and stay on the same page; click Save ( ) button to save changes and navigate to the list of quiz questions. Click Cancel ( ) button to save changes and navigate to the list of quiz questions. Click Cancel ( ) button to discard changes and close the form. ) button to discard changes and close the form. |
Matching Drop-Down Questions
|
Matching drop-down question is represented as a group of questions and a group of drop-down lists with answer options. Students should select the correct answer option next to the corresponding question.
Example:
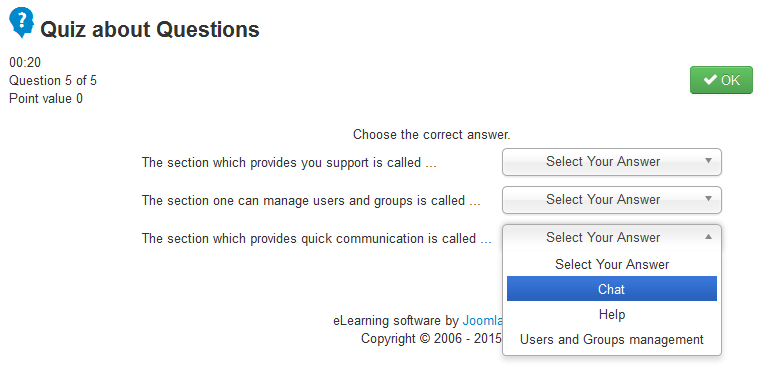
Fig. ‘Matching Drop-Down Question’
To add a matching Drop-Down question:
| 1. | Select Matching Drop-Down when adding new question. |
| 2. | Fill in the Parameters tab as described above. |
| 3. | In the Question Options section define answer options. Enter two parts of the matching phrase into the text fields at the bottom of the page and click Add option. Repeat the same to add other answer options. |
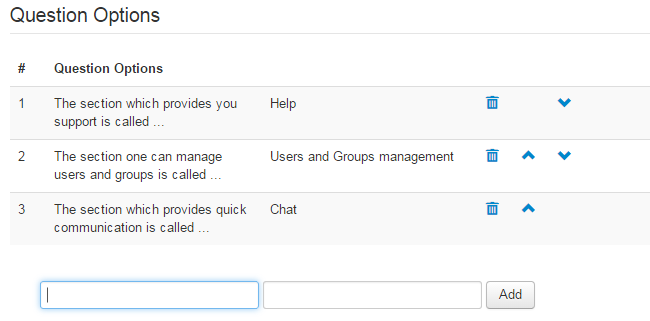
Fig. ‘Adding a Matching Drag and Drop Question. Question Options’
- Use the Move Up ( ) and Move Down ( ) and Move Down ( ) icons to change the order of answer options in the list. ) icons to change the order of answer options in the list.
- Use the Delete icon ( ) to delete answer options. ) to delete answer options.
| 4. | Fill in the the Feedbacks and Review tabs to customize question settings. |
| 5. | When finished, click the Apply ( ) button at the top of the form to save changes and stay on the same page; click Save ( ) button at the top of the form to save changes and stay on the same page; click Save ( ) button to save changes and navigate to the list of quiz questions. Click Cancel ( ) button to save changes and navigate to the list of quiz questions. Click Cancel ( ) button to discard changes and close the form. ) button to discard changes and close the form. |
Fill in the Blank Questions
|
Fill in the blank question is represented as a question and an empty text field. Students should enter the correct answer into the text field.
Example:
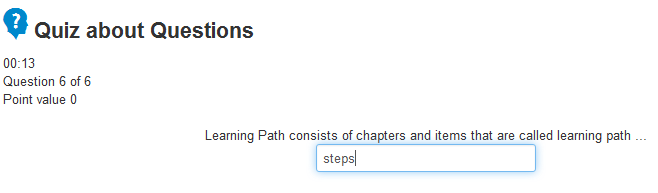
Fig. ‘Fill in the Blank Question’
To add a Fill in the Blank question:
| 1. | Select Fill in the Blank when adding new question. |
| 2. | Fill in the Parameters tab as described above. |
| 3. | In the Question Options section define a default answer if required. It will be displayed together with the question. In the Acceptable Answers section define possible answer options. Enter each new option into the text field at the bottom of the page and click Add option. Repeat the same to add other answer options. |
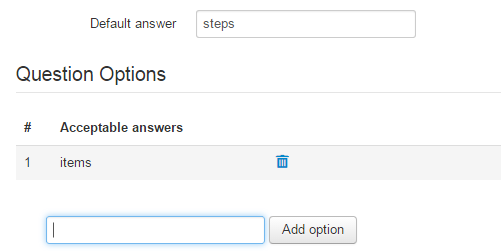
Fig. ‘Adding a Fill in the Blank Question. Question Options’
- Use the Move Up ( ) and Move Down ( ) and Move Down ( ) icons to change the order of answer options in the list. ) icons to change the order of answer options in the list.
- Use the Delete icon ( ) to delete answer options. ) to delete answer options.
| 4. | Fill in the the Feedbacks and Review tabs to customize question settings. |
| 5. | When finished, click the Apply ( ) button at the top of the form to save changes and stay on the same page; click Save ( ) button at the top of the form to save changes and stay on the same page; click Save ( ) button to save changes and navigate to the list of quiz questions. Click Cancel ( ) button to save changes and navigate to the list of quiz questions. Click Cancel ( ) button to discard changes and close the form. ) button to discard changes and close the form. |
Hotspot question is represented as a question and an image. Students should point their mouse cursor to a certain area (spot) on the image and click it. If Students click within the right area, the question is considered to be answered correctly.
Example:
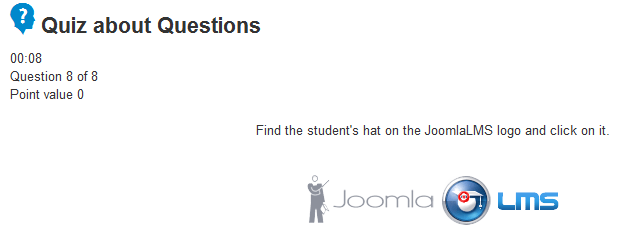
Fig. ‘Hotspot Question’
To add a hotspot question:
| 1. | Select Hotspot when adding new question. |
| 2. | Fill in the Parameters tab as described above. |
| 3. | In the Image section section click the Browse button and upload an image from your computer (or else select from the drop-down list an image that was previously uploaded to the server). |
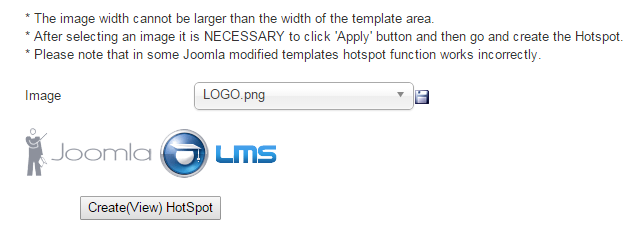
Fig. ‘Adding a Hotspot Question. Image Options’
| 4. | Click the Apply ( ) button at the top of the form to save changes and stay on the same page. ) button at the top of the form to save changes and stay on the same page. |
| 5. | Click the Create (View) HotSpot button at the bottom of the form. The uploaded image will be opened in a new window. Click on the image to start defining the hotspot and select a hotspot area; click for the second time to stop the selection. When finished, click Save HotSpot to apply changes. |
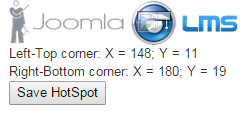
Fig. 'Defining Hotspot Area’
| 6. | Fill in the the Feedbacks and Review tabs to customize question settings. |
| 7. | When finished, click the Apply ( ) button at the top of the form to save changes and stay on the same page; click Save ( ) button at the top of the form to save changes and stay on the same page; click Save ( ) button to save changes and navigate to the list of quiz questions. Click Cancel ( ) button to save changes and navigate to the list of quiz questions. Click Cancel ( ) button to discard changes and close the form. ) button to discard changes and close the form. |
The surveys question is represented as a question and an empty text field. Students should enter any answer into the text field (for this type of questions there is no need to define correct answers, as the major aim of this question is to gather certain information from Students, for example, their vision of the problem, their opinion on the course, etc.). Such questions may also be used if the answer cannot be expressed with one or two words, but requires a verbose description.
Example:
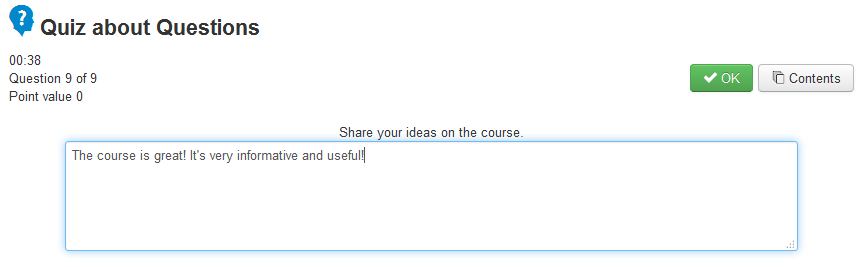
Fig. ‘Survey Question’
To add a survey question:
| 1. | Select Surveys when adding new question. |
| 2. | Fill in the Parameters tab as described above. |
| 3. | Fill in the the Feedbacks and Review tabs to customize question settings. |
| 4. | When finished, click the Apply ( ) button at the top of the form to save changes and stay on the same page; click Save ( ) button at the top of the form to save changes and stay on the same page; click Save ( ) button to save changes and navigate to the list of quiz questions. Click Cancel ( ) button to save changes and navigate to the list of quiz questions. Click Cancel ( ) button to discard changes and close the form. ) button to discard changes and close the form. |
The Likert scale question is represented as a question, one or several answer variants and radio buttons with notes expressing opinions towards answer variants. You can enter any aswers and any opinions.
Example:
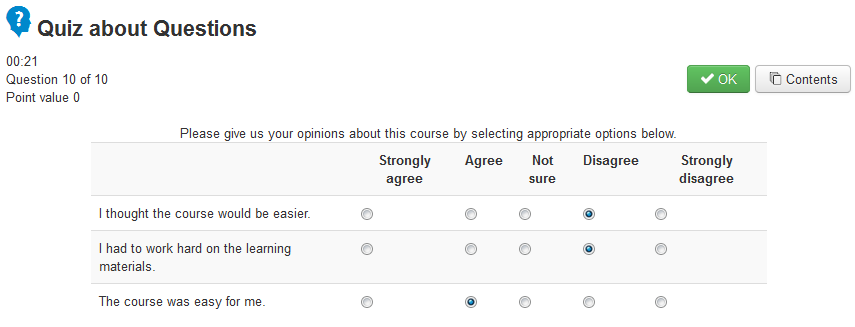
Fig. 'Likert Scale Question'
To add a Likert scale question:
| 1. | Select Likert Scale when adding new question. |
| 2. | Fill in the Parameters tab as described above. |
| 3. | In the Question Options section define statements to express student's opinion about. Enter each new option into the text field at the bottom of the page and click Add option. Repeat the same to add other answer options. In the Scale Values section define possible scale options. Enter each new option into the text field at the bottom of the page and click Add option. Repeat the same to add other scale options. |
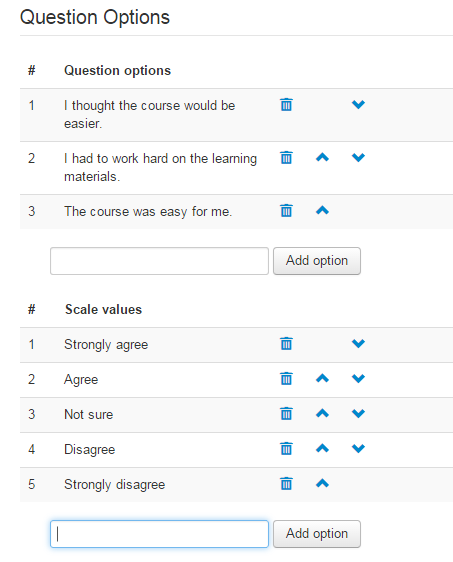
Fig. ‘Adding a Likert Scale Question. Question Options’
- Use the Move Up ( ) and Move Down ( ) and Move Down ( ) icons to change the order of answer options in the list. ) icons to change the order of answer options in the list.
- Use the Delete icon ( ) to delete answer options. ) to delete answer options.
| 4. | Fill in the the Feedbacks and Review tabs to customize question settings. |
| 5. | When finished, click the Apply ( ) button at the top of the form to save changes and stay on the same page; click Save ( ) button at the top of the form to save changes and stay on the same page; click Save ( ) button to save changes and navigate to the list of quiz questions. Click Cancel ( ) button to save changes and navigate to the list of quiz questions. Click Cancel ( ) button to discard changes and close the form. ) button to discard changes and close the form. |
Note: If you add more than one Question option, then a user must select a Scale option for each Question option.
|
Boilerplate question is represented as a comment but not a question itself. You can use this type of questions to insert comments into quizzes. It can be an explanation of a question or a hint, etc.
Example:
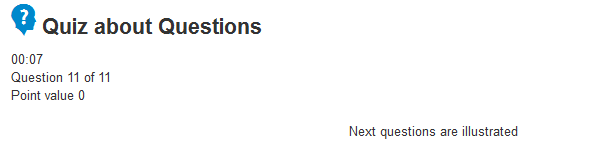
Fig. 'Boilerplate Question'
To add a Boilerplate question:
| 1. | Select Boilerplate when adding new question. |
| 2. | Fill in the Parameters tab as described above. |
| 3. | Fill in the the Feedbacks and Review tabs to customize question settings. |
| 4. | When finished, click the Apply ( ) button at the top of the form to save changes and stay on the same page; click Save ( ) button at the top of the form to save changes and stay on the same page; click Save ( ) button to save changes and navigate to the list of quiz questions. Click Cancel ( ) button to save changes and navigate to the list of quiz questions. Click Cancel ( ) button to discard changes and close the form. ) button to discard changes and close the form. |
Matching Drag and Drop Images Questions
|
Matching drag and drop images question is represented as a group of questions and a group of answer options which are images. Students should match questions with the correct answers by dragging and dropping images onto the questions.
Example:
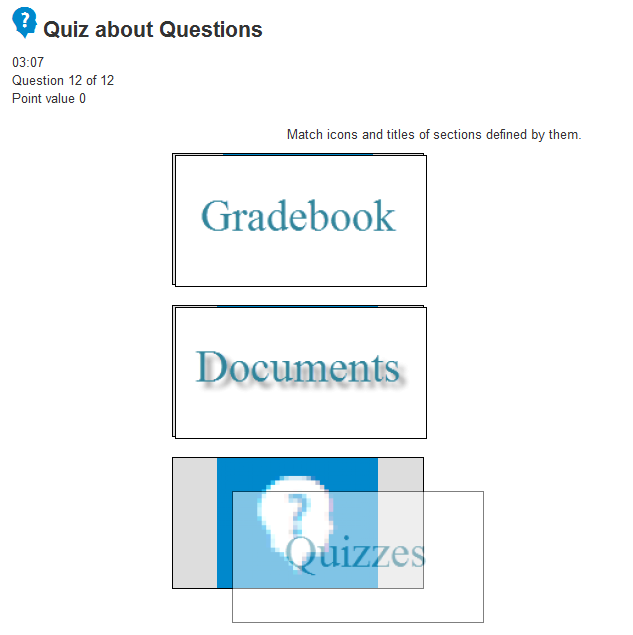
Fig. 'Matching Drag and Drop Images Question'
To add a matching drag and drop images question:
| 1. | Select Matching Drag and Drop Images when adding new question. |
| 2. | Fill in the Parameters tab as described above. |
| 3. | In the Question Options section select matching pairs of images uploaded to the Images section and click Add option. Repeat the same to add other answer options. |
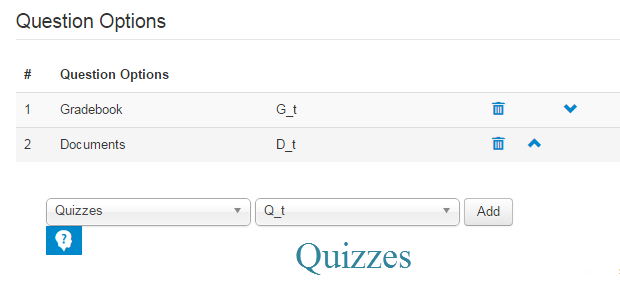
Fig. ‘Adding a Matching Drag and Drop Images Question. Question Options’
- Use the Move Up ( ) and Move Down ( ) and Move Down ( ) icons to change the order of answer options in the list. ) icons to change the order of answer options in the list.
- Use the Delete icon ( ) to delete answer options. ) to delete answer options.
| 4. | Fill in the the Feedbacks and Review tabs to customize question settings. |
| 5. | When finished, click the Apply ( ) button at the top of the form to save changes and stay on the same page; click Save ( ) button at the top of the form to save changes and stay on the same page; click Save ( ) button to save changes and navigate to the list of quiz questions. Click Cancel ( ) button to save changes and navigate to the list of quiz questions. Click Cancel ( ) button to discard changes and close the form. ) button to discard changes and close the form. |
Multiple Images Choice Questions
|
Multiple images choice question is represented as a question itself and a group of radio buttons with answer options which are images. Only one option is correct.
Example:
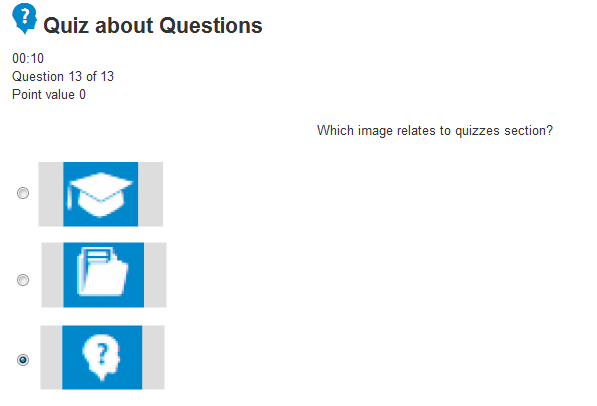
Fig. ‘Multiple Images Choice Question’
To add a multiple images choice question:
| 1. | Select Multiple Images Choice when adding new question. |
| 2. | Fill in the Parameters tab as described above. |
| 3. | In the Question Options section select images uploaded to the Images section and click Add option. Repeat the same to add other answer options. |
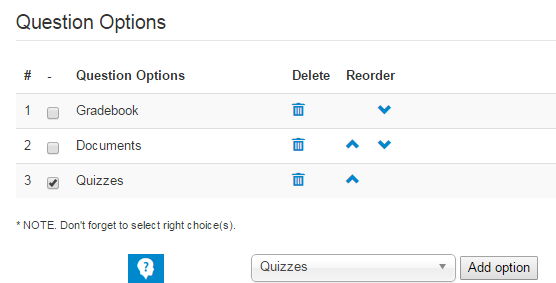
Fig. ‘Adding a Multiple Images Choice Question. Question Options’
- Use the Move Up ( ) and Move Down ( ) and Move Down ( ) icons to change the order of answer options in the list. ) icons to change the order of answer options in the list.
- Use the Delete icon ( ) to delete answer options. ) to delete answer options.
| 4. | Fill in the the Feedbacks and Review tabs to customize question settings. |
| 5. | When finished, click the Apply ( ) button at the top of the form to save changes and stay on the same page; click Save ( ) button at the top of the form to save changes and stay on the same page; click Save ( ) button to save changes and navigate to the list of quiz questions. Click Cancel ( ) button to save changes and navigate to the list of quiz questions. Click Cancel ( ) button to discard changes and close the form. ) button to discard changes and close the form. |
Multiple Images Response Questions
|
Multiple images response question is represented as a question itself and a group of check boxes with answer options which are images. Here several options can be correct at the same time.
Example:

Fig. ‘Multiple Images Response Question’
To add a multiple images response question:
| 1. | Select Multiple Images Response when adding new question. |
| 2. | Fill in the Parameters tab as described above. |
| 3. | In the Question Options section define possible answer options: select images uploaded to the Images section and click Add option. Repeat the same to add other answer options. |
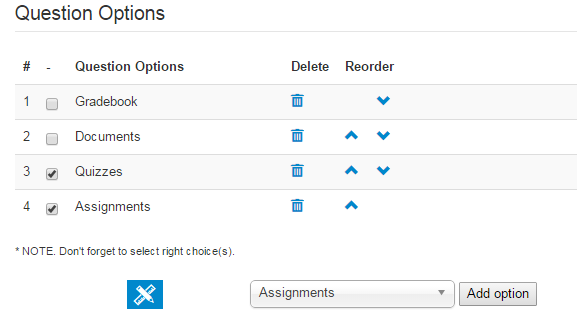
Fig. ‘Adding a Multiple Images Response Question. Question Options’
- Use the Move Up ( ) and Move Down ( ) and Move Down ( ) icons to change the order of answer options in the list. ) icons to change the order of answer options in the list.
- Use the Delete icon ( ) to delete answer options. ) to delete answer options.
| 4. | Fill in the the Feedbacks and Review tabs to customize question settings. |
| 5. | When finished, click the Apply ( ) button at the top of the form to save changes and stay on the same page; click Save ( ) button at the top of the form to save changes and stay on the same page; click Save ( ) button to save changes and navigate to the list of quiz questions. Click Cancel ( ) button to save changes and navigate to the list of quiz questions. Click Cancel ( ) button to discard changes and close the form. ) button to discard changes and close the form. |
Questions from the Question Pool
|
If necessary, you can add questions to the quiz from the Question Pool (the Question Pool is a repository of questions that can be used by all quizzes).
To add a question from the pool:
| 1. | Select Add from question pool when adding new question. The following form will be displayed: |
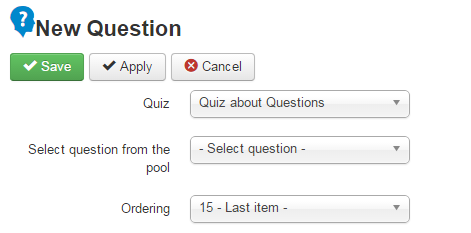
Fig. ‘Adding a Question from question pool’
| 2. | Select under which quiz the question will appear, select question from the pool and set the order for the question. |
| 3. | When finished, click the Apply ( ) button at the top of the form to save changes and stay on the same page; click Save ( ) button at the top of the form to save changes and stay on the same page; click Save ( ) button to save changes and navigate to the list of quiz questions. Click Cancel ( ) button to save changes and navigate to the list of quiz questions. Click Cancel ( ) button to discard changes and close the form. ) button to discard changes and close the form. |
Global Question Pool  (PRO edition only) is a repository for questions which can be imported not only to the quizzes in a particular course, but also to quizzes in any course within the LMS. Global Question Pool is managed as a regular Question Pool. (PRO edition only) is a repository for questions which can be imported not only to the quizzes in a particular course, but also to quizzes in any course within the LMS. Global Question Pool is managed as a regular Question Pool.
To modify properties of a question that was added earlier to a certain quiz:
| 1. | Enter the necessary course and click the Quizzes icon ( ) in the left course menu. The system will display a list of quizzes for the given course. ) in the left course menu. The system will display a list of quizzes for the given course. |
| 2. | Choose the required quiz from the list and click its name link. The list of questions for the selected quiz will be shown. |
| 3. | Select a check box next to the question that you want to modify and select the Edit question icon ( ) in the Actions dropdown above quizzes list. ) in the Actions dropdown above quizzes list. |
| 4. | Modify question properties as described in the Creating Quiz Questions section. |
When you create a new quiz question, you do not have to create it from scratch. The system allows you to copy questions that already exist in the system and modify them later. It is possible to copy one or several questions at once. Copied questions can be stored in the same quiz or moved to another one.
To copy one or several quiz questions:
| 1. | Enter the necessary course and click the Quizzes icon ( ) in the left course menu. The system will display a list of quizzes for the given course. ) in the left course menu. The system will display a list of quizzes for the given course. |
| 2. | Choose the required quiz from the list and click its name link. The list of questions for the selected quiz will be shown. |
| 3. | Select a check box next to the question (or several questions) that you want to copy and click the Copy question(s) icon ( ) in the Actions dropdown above quizzes list. The system will display a list of questions that you want to copy: ) in the Actions dropdown above quizzes list. The system will display a list of questions that you want to copy: |
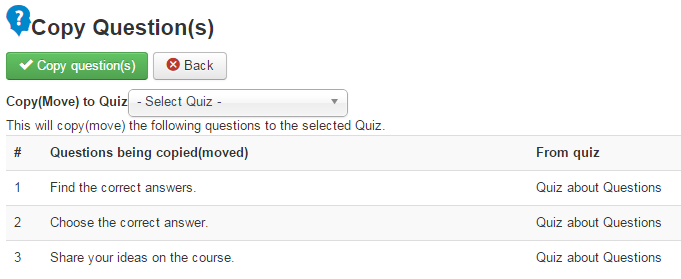
Fig. Copying Quiz Questions
| 4. | From the Copy (Move) to Quiz list select the quiz where copied questions should appear. |
| 5. | Click the Copy question(s) ( ) icon at the top of the list to apply modifications; click Back ( ) icon at the top of the list to apply modifications; click Back ( ) to discard changes. ) to discard changes. |
Copied questions will have the same name as the original questions; thus if you store copied questions in the same quiz, there will be several questions with one and the same name.
Each question you create belongs to a certain quiz. However it is possible to move questions from one quiz to another one. To do so:
| 1. | Enter the necessary course and click the Quizzes icon ( ) in the left course menu. The system will display a list of quizzes for the given course. ) in the left course menu. The system will display a list of quizzes for the given course. |
| 2. | Choose the required quiz from the list and click its name link. The list of questions for the selected quiz will be shown. |
| 3. | Select a check box next to the question (or several questions) that you want to copy and click the Move question(s) icon ( ) in the Actions dropdown above quizzes list. The system will display a list of questions that you want to move: ) in the Actions dropdown above quizzes list. The system will display a list of questions that you want to move: |
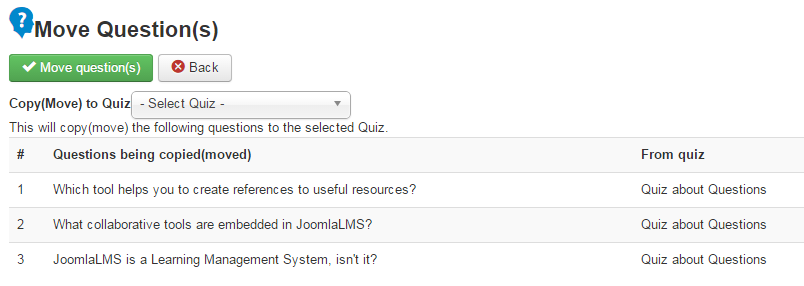
Fig. Moving Quiz Questions
| 4. | From the Copy (Move) to Quiz list select the quiz to which moved questions should belong. |
| 5. | Click the Move question(s) ( ) icon at the top of the list to apply modifications; click Back ( ) icon at the top of the list to apply modifications; click Back ( ) to discard changes. ) to discard changes. |
Previewing Quiz Questions
|
After you create a quiz question, you can view how it will look like to the Students who do the quiz. To preview a quiz question:
| 1. | Enter the necessary course and click the Quizzes icon ( ) in the left course menu. The system will display a list of quizzes for the given course. ) in the left course menu. The system will display a list of quizzes for the given course. |
| 2. | Choose the required quiz from the list and click its name link. The list of questions for the selected quiz will be shown. |
| 3. | Select a check box next to the question that you want to preview and click the Preview question icon ( ) in the Actions dropdown above quizzes list. The selected question will be opened in a new browser window. ) in the Actions dropdown above quizzes list. The selected question will be opened in a new browser window. |
If you have any questions or suggestions regarding our help documentation, please post them to our ticket system.
|